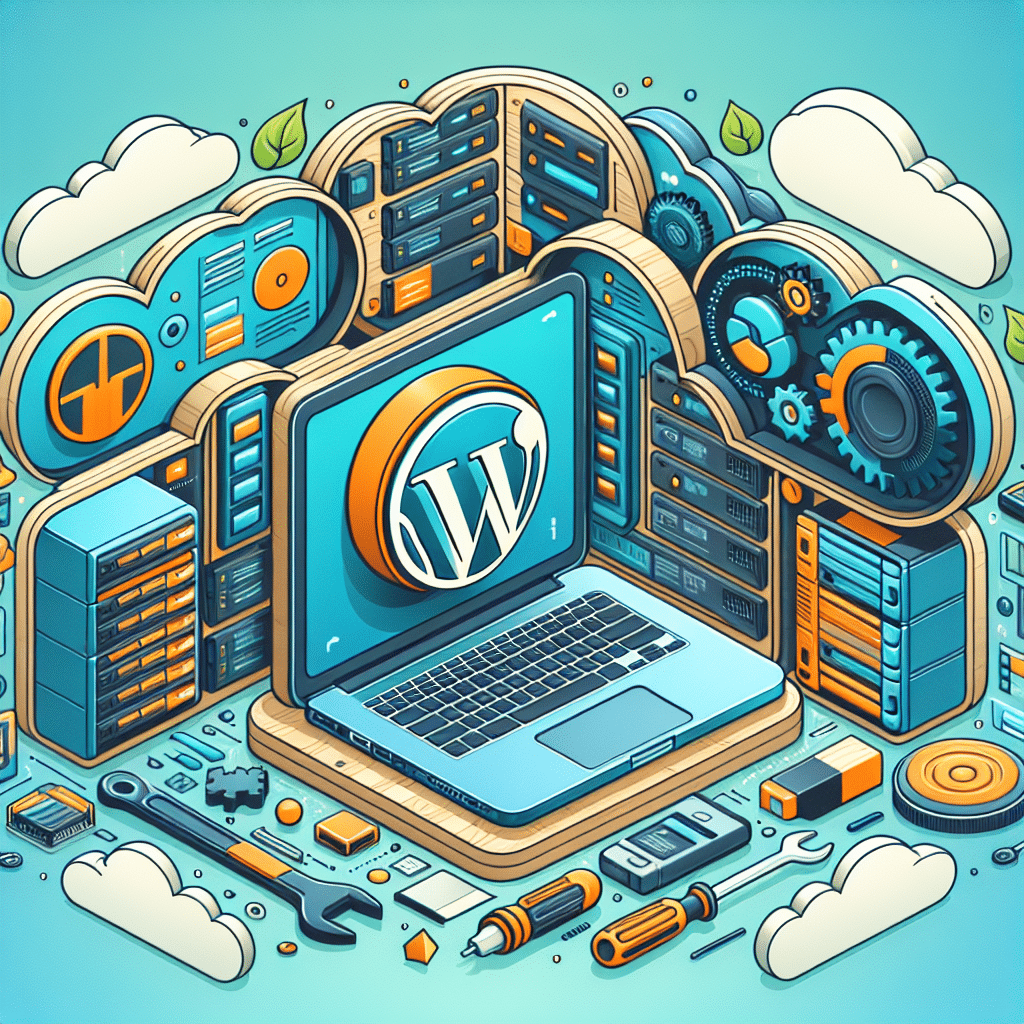
Install WordPress on Amazon Web Services in Easy Steps
Are you a small business owner seeking to create an engaging online presence? If so, WordPress might just be the answer you’re looking for! Combining WordPress with Amazon Web Services (AWS) can provide you with a powerful and flexible platform to host your website efficiently. In this guide, we’ll take you through easy steps to install WordPress on AWS, ensuring you can set up your online store or blog without a hitch. Let’s dive in!
Why Choose AWS for Hosting WordPress?
Before we jump into the installation steps, you might be wondering why AWS is a great choice for hosting your WordPress site:
- Scalability: AWS allows you to easily scale your resources according to your business needs. Whether you’re experiencing a surge in traffic or require additional storage, AWS can adapt.
- Reliability: With a global network of data centres, AWS ensures your site is always up and running, offering excellent uptime and reliability.
- Cost-Effectiveness: You only pay for what you use, making it a budget-friendly option for startups and small businesses.
- Security: AWS provides top-notch security features, helping protect your site from potential threats.
Getting Started with AWS
First things first, you’ll need to sign up for an AWS account if you haven’t already. The process is straightforward:
- Visit the AWS homepage.
- Click on the “Create a Free Account” button.
- Follow the prompts to enter your details and complete the registration.
Keep in mind that while AWS offers a free tier, certain services may incur charges, so it’s wise to monitor your resource usage once you start.
Step-by-Step Installation of WordPress
Step 1: Launching an Amazon EC2 Instance
Once your AWS account is ready, the next step is to launch an Amazon EC2 instance:
- Log in to your AWS Management Console.
- Navigate to the EC2 dashboard.
- Select “Launch Instance” to create a new EC2 instance.
- Choose an Amazon Machine Image (AMI). Select the “Free tier eligible” box and choose a suitable OS. For a WordPress setup, the “Amazon Linux” option is a good start.
- Choose an instance type. The “t2.micro” is also eligible for the free tier, making it cost-effective for small businesses.
Step 2: Configure Instance Details
In this section, you will need to configure your instance to prepare for WordPress installation:
- Click “Next: Configure Instance Details.”
- For a simple setup, you can typically leave the settings at their default. Just ensure that you enable Auto-assign Public IP, so your WordPress website can be accessed from the internet.
- Proceed by clicking “Next: Add Storage.” Adjust storage size if needed but for initial setups, the default size is usually sufficient.
Step 3: Add Tags
Adding tags will help you identify your instances later:
- Click “Next: Add Tags.” You can tag your instance to organise your resources better. Consider naming your instance something like “WordPress-Website.”
Step 4: Configure Security Group
Security groups act as a virtual firewall. It’s essential to configure them correctly:
- Click “Next: Configure Security Group.”
- You can create a new security group or select an existing one. Make certain to allow HTTP (port 80) and HTTPS (port 443) traffic.
- If you want to connect via SSH (for management purposes), be sure to allow SSH traffic (port 22).
Step 5: Review and Launch
Now it’s time to review your setup:
- Click “Review and Launch.” Check all your selections.
- Finally, hit the “Launch” button.
- While launching, AWS will ask you to select or create a Key Pair. Ensure you download the key pair as you will need it to access your EC2 instance later!
Step 6: Connect to Your Instance
Once your instance is launched, you’ll want to connect to it:
- Go back to your EC2 dashboard and select your instance.
- Click on the “Connect” button. There will be instructions on how to connect using SSH.
Use the command prompt (on Windows) or Terminal (on macOS/Linux) and write the following command:
ssh -i /path-to-your-key-pair.pem ec2-user@your-ec2-public-ipStep 7: Install WordPress
Now comes the fun part! Let’s get WordPress installed:
- Update the system and install the required packages:
- Download and install WordPress:
- Set permissions for the WordPress files:
- Restart Apache:
sudo yum update -ysudo yum install -y php mysqlnd php-mysqlnd httpdsudo service httpd startwget http://wordpress.org/latest.tar.gztar -xzf latest.tar.gzsudo cp -R wordpress/* /var/www/html/sudo chown -R apache:apache /var/www/html/*sudo service httpd restartStep 8: Configure WordPress
Now that WordPress is installed, you’ll need to set it up:
- Visit your public IP address in a web browser.
- You’ll be greeted by the WordPress installation wizard. Follow the prompts to configure your site and create an admin account.
Conclusion
Congratulations! You’ve just installed WordPress on Amazon Web Services, and now you’re ready to create an amazing website for your small business! Remember to regularly monitor your website and consider making backups to safeguard your content.
Why Choose Now Technology Systems?
If setting up AWS and WordPress feels a bit overwhelming, don’t worry! Here at Now Technology Systems, we specialise in helping small businesses navigate the complexities of web hosting and development. Our team of experienced professionals can assist you with tailored services, including AWS configuration, WordPress setup, and ongoing support to ensure your website runs smoothly and efficiently. With Australian standards, regulations, and licenses, you can rest easy knowing your project is in compliant hands. Get in touch with us today, and let’s elevate your online business presence together!
Now Technology Systems offers comprehensive web solutions, including visually pleasing web design, expert WordPress support, seamless eCommerce solutions, and professional video production and editing.
We also specialise in WordPress website design, wooCommerce online store, WordPress support, Local SEO services, Video multi-language translation, subtitling, voice-over, Google Ads management, and fast managed web hosting to ensure your website is effective and easy to find.
Let Now Technology Systems boost your online impact and help you connect with your audience. #WordPressDesign #WebDesign #WordPressSupport #eCommerceSolutions #VideoProduction #SEOservices #GoogleAds #WebHosting
View Our Previous 20 Posts
- Sports Coaching Web Design in Darwin
- Essential Features for an Effective RV Rental Website
- Identify and Remove Backdoors from Hacked WordPress Sites
- Essential Features Every Digital Marketing Agency Website Needs
- Create Your Own Etsy-Like Store with WordPress Today
- Create Your Own Etsy-Like Store with WordPress Today
- Essential Features for Craft Beer Subscription Websites to Boost Sales
- Effective Methods to Hide Your WordPress Page from Google
- Essential Features Every Electrician Website Needs for Success
- Fix Custom Fields Not Displaying in WordPress Easily
- Essential Features Every Locksmith Website Must Have
- Essential Features to Enhance Bed and Breakfast Websites
- Limit Access to wp-login.php by IP in WordPress
- Essential Features to Enhance Your Car Detailing Website
- Effective Ways to Clear Your Cache in WordPress
- Effective Ways to Clear Your Cache in WordPress
- Essential Features for Effective Meditation Studio Websites
- Essential Features for Effective Meditation Studio Websites
- Mastering Keywords and Meta Descriptions in WordPress
- Essential Features for Successful Tattoo Removal Websites







